Prepare a Raspberry Pi device
If you do not have have a Raspberry Pi, please go to Prepare a virtual device.
In this tutorial we will prepare a Raspberry Pi with a custom Raspberry Pi OS (previously called Raspbian) image. The only difference from the official Raspberry Pi OS image is that it has been converted to support robust system updates with Mender.
Completing this tutorial normally takes less than one hour.
Prerequisites
To follow this tutorial, you will need the following:
- One of these Raspberry Pi models:
- An 8 GB or larger microSD card.
- A Raspberry Pi universal power supply or a compatible USB cable.
- Internet connectivity for your Raspberry Pi (either Ethernet or WiFi available)
Step 1 - Flash the Raspberry Pi
Download the Raspberry Pi OS image ready for Mender:
- Download link: Raspberry Pi 3 Model B and B+
- Download link: Raspberry Pi 4 Model B
Follow the steps outlined in the Raspberry Pi OS documentation to flash the OS image to the device.
We recommend to use the Raspberry Pi Imager tool, after choosing a device model, for operating system choose "Use custom" and browse to the downloaded Mender Raspberry Pi OS image. You can configure your device either by using a keyboard and monitor or in headless mode. If using headless mode, look at Using Raspberry Pi Imager tool (recommended) before flashing.
Writing the SD card takes 5-25 minutes, mainly depending on your SD card and writer speed.
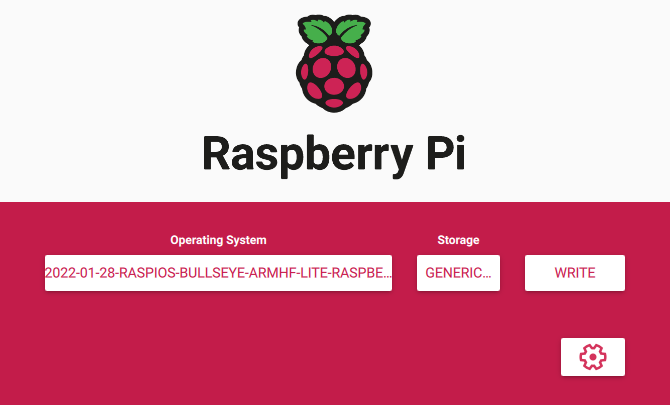
Option #1: Configure your Raspberry Pi in headless mode
You can take advantage of the headless configuration options of Raspberry Pi to enable SSH or to configure the wireless network. This saves you the hassle of connecting a monitor and keyboard after your device has booted, as it will come up with WiFi and SSH already working and you can just SSH into it from your workstation.
We recommend using Raspberry Pi Imager tool for configuration, but - if needed - we provide a way to configure it using the command line only. See options below.
Using Raspberry Pi Imager tool (recommended)
After you select custom mender image to flash click "Next" then "Edit settings":
In "General" tab, create a user and password, configure your WiFi.
In "Services" tab, enable SSH access.
Click "Save" and then "Yes" that you would like to apply OS customization settings.
You're now ready to flash the image. After it is finished, disconnect the SD card, insert it into your Raspberry Pi and boot it.
Using command line
Flash the image directly after choosing it in Raspberry Pi Imager tool, without doing any configuration.
Then, insert the SD card you flashed above and find the boot partition inside it.
Open a terminal on your workstation and verify that it can be accessed in the
default location:
RPI_BOOT="$(awk '/media.*boot(fs)?/ { print $2; }' /proc/mounts)"
[ ! -d "$RPI_BOOT" ] && echo "ERROR: RPI boot directory not found"If this outputs nothing you can continue. If you get the ERROR, find out where
the SD card's boot partition is accessible and change the RPI_BOOT variable accordingly.
With the path to the boot directory set up, we first configure the default user and password:
USERNAME='' # CHANGE: your desired username
PASSWORD="$(openssl passwd)"
cat << EOF > "$RPI_BOOT"/userconf.txt
${USERNAME}:${PASSWORD}
EOFIn latest RPi versions wifi network configuration has been changed from
plain wpa_supplicant.conf file in favor of using rpi-imager tool
and this is the easiest way to configure wifi.
It is strongly advised to use rpi-imager if possible as this is the
configurator suggested by the official RPi documentation.
Partial network configuration still can be performed from the command line in the headless mode but it is not guaranted to always work (may depend on country code settings).
Bellow script is extracted from the rpi-imager backend and mimics this
tool behavior from the command line.
RPI_ROOT="$(awk '/media.*root(fs)?/ { print $2; }' /proc/mounts)"
[ ! -d "$RPI_ROOT" ] && echo "ERROR: RPI root partition not found"
WIFI_SSID='' # CHANGE: your WiFi name
WIFI_PASS='' # CHANGE: your WiFi password
UUID=$(uuid -v4)
# Based on https://github.com/RPi-Distro/raspberrypi-sys-mods/blob/bookworm/usr/lib/raspberrypi-sys-mods/imager_custom
CONNFILE="$RPI_ROOT"/etc/NetworkManager/system-connections/preconfigured.nmconnection
cat <<- EOF >${CONNFILE}
[connection]
id=preconfigured
uuid=${UUID}
type=wifi
[wifi]
mode=infrastructure
ssid=${WIFI_SSID}
hidden=false
[ipv4]
method=auto
[ipv6]
addr-gen-mode=default
method=auto
[proxy]
EOF
if [ ! -z "${WIFI_PASS}" ]; then
cat <<- EOF >>${CONNFILE}
[wifi-security]
key-mgmt=wpa-psk
psk=${WIFI_PASS}
EOF
fiNetworkManager will ignore nmconnection files with incorrect permissions, to prevent Wi-Fi credentials accidentally being world-readable. It need to be changed manually.
RPI_ROOT="$(awk '/media.*root(fs)?/ { print $2; }' /proc/mounts)"
[ ! -d "$RPI_ROOT" ] && echo "ERROR: RPI root partition not found"
CONNFILE="$RPI_ROOT"/etc/NetworkManager/system-connections/preconfigured.nmconnection
chmod 600 ${CONNFILE}Finally, enable SSH by creating an empty file:
touch "$RPI_BOOT"/sshLast but not least, unmount the boot partition to make all the changes are synced to it safely:
umount "$RPI_BOOT"Now disconnect the SD card, insert it into your Raspberry Pi and boot it.
If you have a different network setup or encounter any issues, please see the official Raspberry Pi documentation on headless setups.
Option #2: Configure your Raspberry Pi with a keyboard and monitor attached
If you did headless (Option #1 above) skip to Step 2 below.
Boot the Raspberry Pi with the newly flashed SD card. Attach a keyboard and monitor.
Follow the start-up wizard to:
- Select keyboard layout
- Set up your user and password.
Then, log in with your new user and password and do the following steps to set up WiFi:
- Run
sudo raspi-config - Select
Localisation Options, thenWLAN Country. Select the correct country code. - Select
System Options, thenWireless LAN. Set the SSID and passphrase for the network - Choose
Finish
Check that your Raspberry Pi is connected to the Internet (e.g. ping www.google.com).
If this does not work, please see the official Raspberry Pi documentation on network configuration.
Now do the following steps to set up SSH:
- Run
sudo raspi-config - Navigate to
Interface Optionsand SelectSSH - Choose
Yes,OKandFinish
If you encounter any issues, see Enable local SSH access in the official Raspberry Pi documentation for more information.
Step 2 - SSH into the Raspberry Pi
Your Raspberry Pi should now be booted, connected to the network and have the SSH daemon running, regardless if you followed the headless approach (Option 1) or connected a keyboard and monitor directly (Option 2).
If you do not know the IP address of your Raspberry Pi device, there are some great resources in the Raspberry Pi OS documentation on different ways of looking this up.
SSH into your device:
ssh <your-login>@<DEVICE-IP-ADDRESS>You should now see a command prompt similar to the following:
<your-login>@raspberrypi:~ $Keep this terminal open as we will shortly use it to install the Mender Client.
Step 3 - Login to hosted Mender
Hosted Mender is available in multiple regions to connect to. Make sure you select your desired one before proceeding.
Login to hosted Mender. On the main page for the first time new users will get a tutorial in the Mender web GUI.
Go to the Dashboard tab and click on Connect a device.
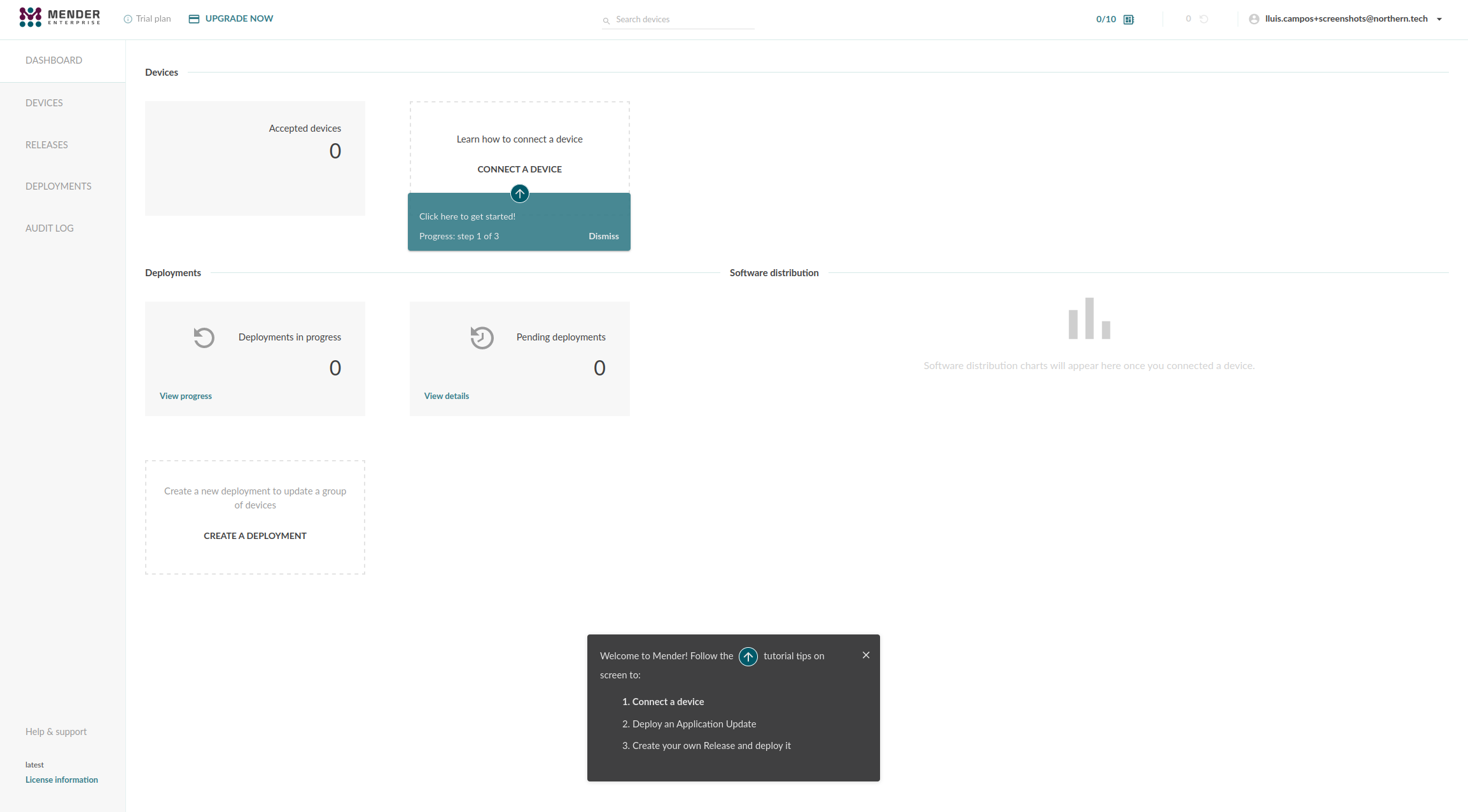
Step 4 - Connect a device
Select PREPARE AND CONNECT MY RASPBERRY PI.
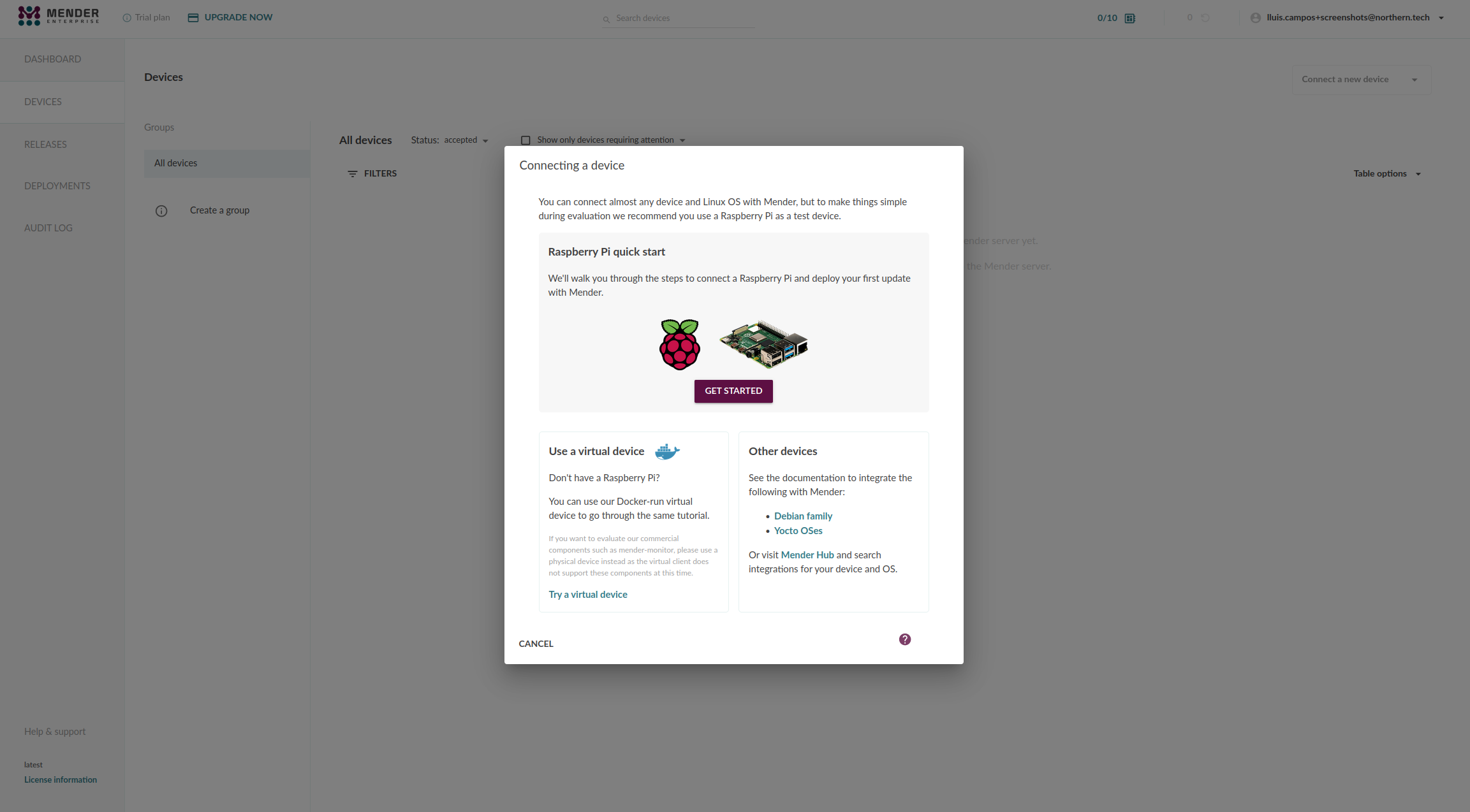
Step 5 - Choose device type
You need to specify one of the following:
- Raspberry Pi 3
- Raspberry Pi 4
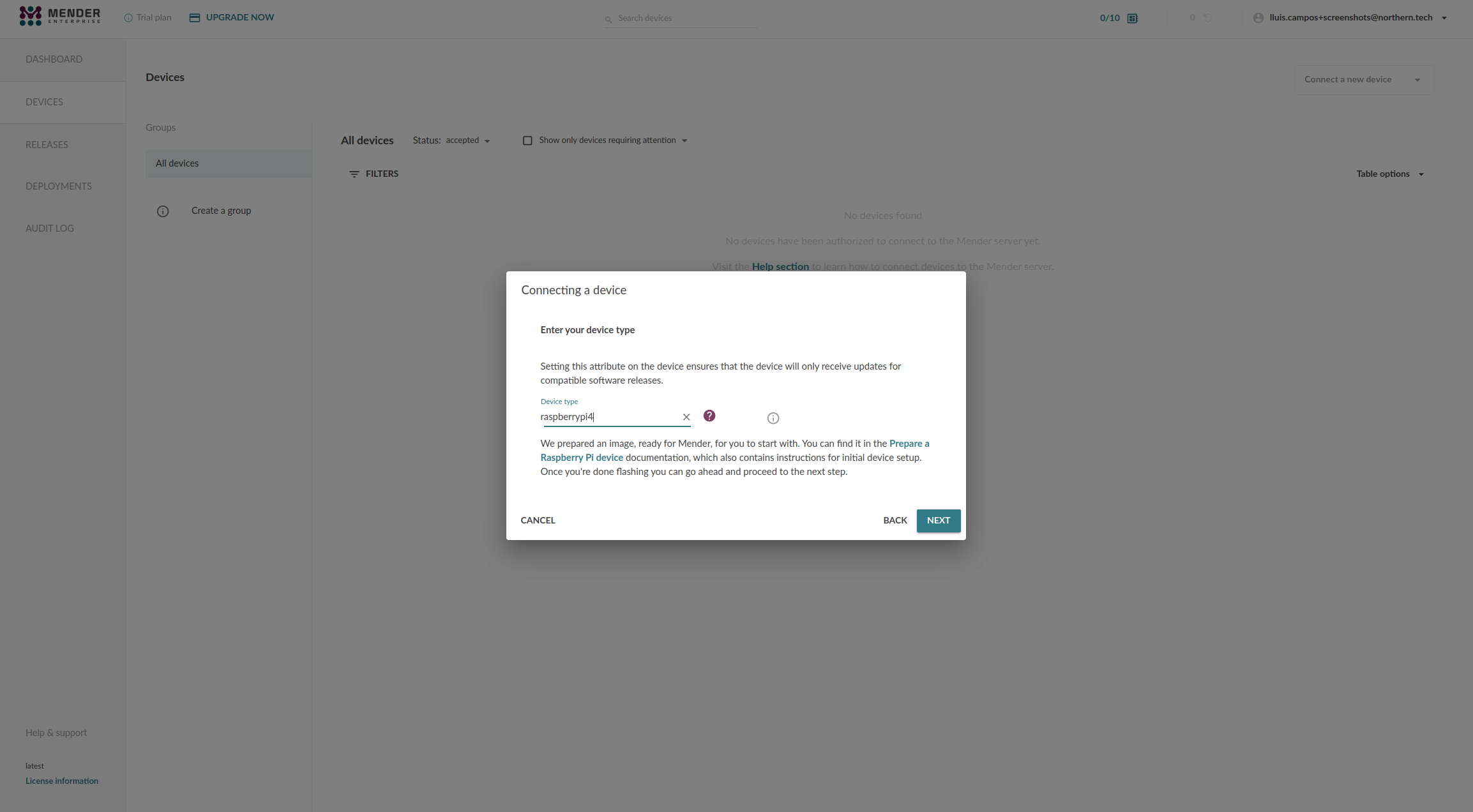
Step 6 - Install the Mender Client on the device
Next we will install the Mender Client on the device and connect it to the Mender server.
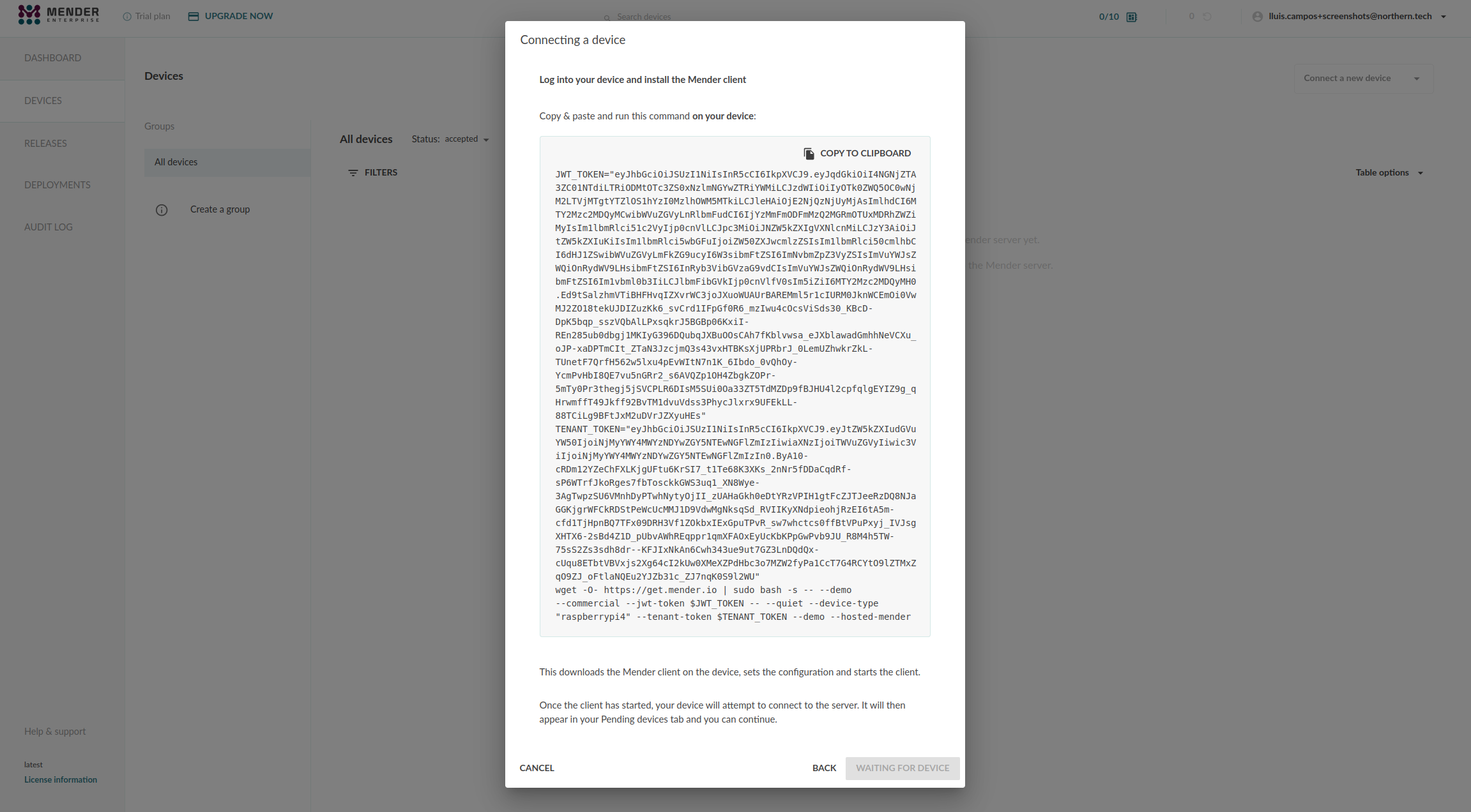
In the dialog box from above, click Copy to clipboard to copy the code to install the Mender Client. Now go to the command line on your device, and paste the code e.g. by right-clicking in the terminal and selecting Paste, followed by Enter.
This downloads the Mender Client on the device, configures and starts it.
Step 7 - Accept the device
Once the client has started, the Mender Client will attempt to connect to the server and it will appear in your Pending devices tab in the server. Go ahead and Accept the pending device in the server. After accepting the device, it will appear on the Device groups tab on the left of Pending.
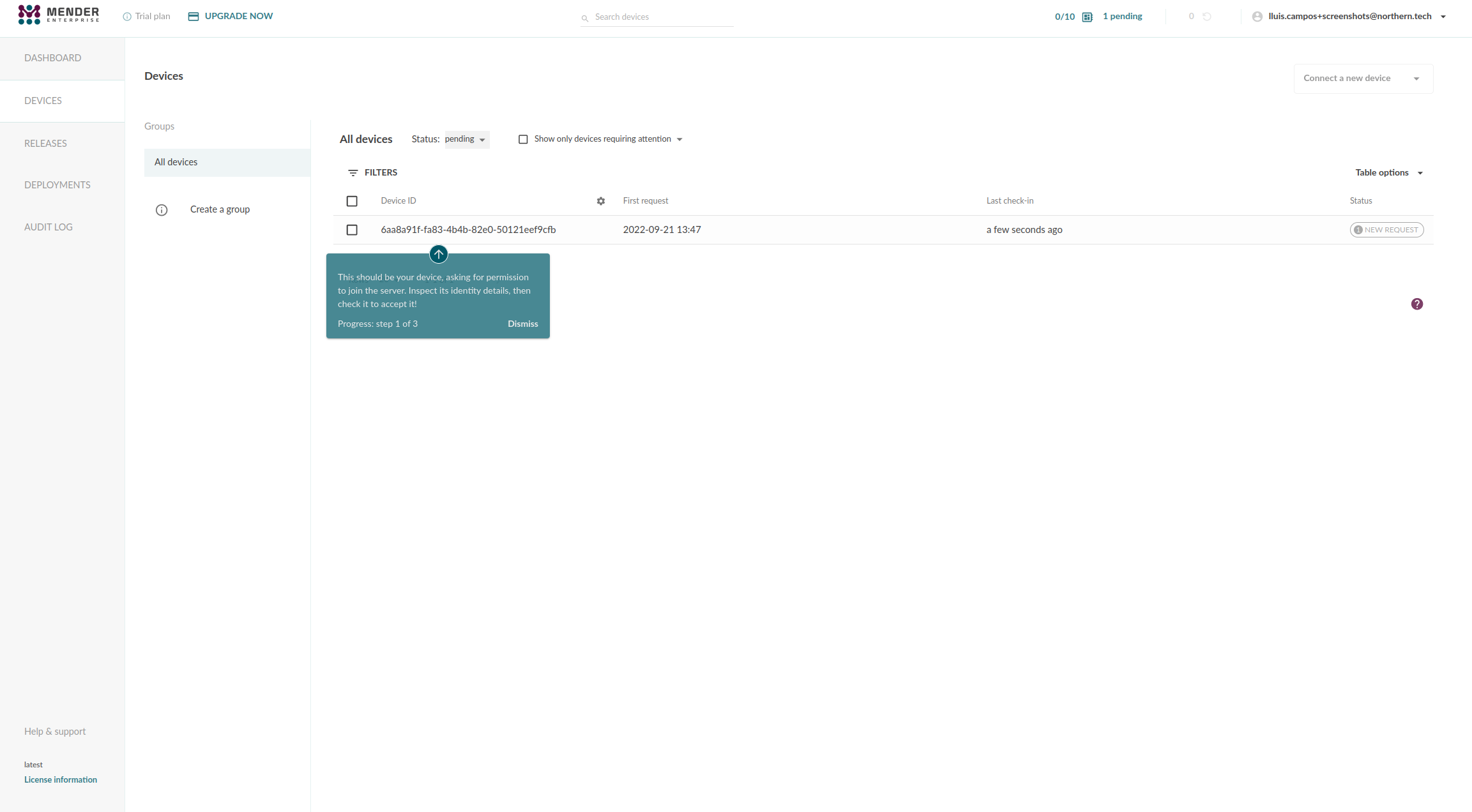
Next step
Proceed to Deploy an application update.